VirtualBox 3 en Fedora 11 [Parte 1 Instalación]
Hace ya un par de días un lector del blog, Jose Simosa, me envío un mail sugiriéndome un tema del cual hablara aquí en el blog: la virtualización. En este caso supongo que se refería a aplicaciones que permiten instalar o virtualizar un sistema operativo sobre una máquina virtual la cual se ejecuta desde el escritorio.
Pues bien, tomo esta sugerencia y a continuación escribo algo acerca de ello.
De algunas aplicaciones que existen para crear máquinas virtuales como VmWare, KVM o VirtualBox, creo yo que ésta última es la más fácil de instalar, configurar y usar sobre cualquier distribución GNU/Linux. Dado eso, en esta entrada hablaré solamente de VirtualBox así de cómo instalarlo.
La guía de instalación la realicé basándome en ésta creada por SendDerek en su blog Derek Hildreth’s Blog.
Bien, comencemos…
¿Qué es VirtualBox?
Aunque ya se mencionó que, a grandes rasgos, es una aplicación para crear máquinas virtuales y virtualizar algún S.O. sobre éstas, aquí un extracto más completo de la web oficial de la aplicación:
VirtualBox es un poderoso producto x86 y AMD64/Intel64 de virtualización para la empresa, así como el uso doméstico[…] es también una solución profesional que está disponible libremente como software de fuente abierto bajo los términos de la GNU General Public License (GPL).
Actualmente, VirtualBox se encuentra disponible para Windows, Linux, Macintosh y OpenSolaris, y permite virtualizar a un gran número de sistemas operativos incluyendo a Windows (NT 4.0, 2000, XP, Server 2003, Vista, Windows 7), DOS / Windows 3. X, Linux (2,4 y 2,6), Solaris y OpenSolaris, y OpenBSD.
Cabe destacar que también existen dos versiones de VirtualBox:
- Edición de código cerrado.
- Edición de código abierto (OSE).
En esta guía hablaré únicamente acerca de la de código cerrado ya que es la que dispone de el soporte para USB y el servidor del protocolo de display remoto (RDP).
Para más información acerca de estas ediciones visiten este enlace.
Una vez visto qué es y para qué sirve, continuemos con su instalación…
¿Cómo instalar VirtualBox en Fedora 11?
Para instalar VirtualBox actualmente en su versión 3.0.10 en Fedora 11 (también funciona para F12) utilizaremos un repositorio que proporciona la página de descargas. (También pueden conseguir los paquetes para algunas otras distribuciones GNU/Linux desde aquí).
Para instalar este repositorio primero abrimos alguna terminal:
Konsole, en KDE, desde el menú Aplicaciones->Sistema->Konsole/Terminal.
Gnome Terminal, en GNOME, desde el menú Aplicaciones->Herramientas del sistema->Terminal.
Nos logueamos como root con:
su -Después descargamos el repositorio guardándolo en su carpeta respectiva con el siguiente comando:
wget http://download.virtualbox.org/virtualbox/rpm/fedora/virtualbox.repo -O /etc/yum.repos.d/virtualbox.repo
Una vez instalado el repositorio procedemos a instalar VirtualBox y otros paquetes necesarios para que compile el módulo del Kernel y lo cargue correctamente. Hacemos esto ejecutando el siguiente comando desde la terminal:
yum -y install VirtualBox dkms kernel-devel gcc-c++Nota. Si usas el kernel-PAE, cambia «kernel-devel» por «kernel-PAE-devel» (sin las comillas).
Al terminar de instalarse los paquetes, ejecutamos lo siguiente para realizar algunas configuraciones:
/etc/init.d/vboxdrv setupComenzará a, entre otras cosas, compilar y cargar el módulo al kernel. Si no marca ningún error procedemos a agregar nuestro usuario al grupo vboxusers. Esto es importante ya que de lo contrario algunas cosas no funcionarán como por ejemplo el soporte de sonido, usb, entre otras cosas.
Podemos agregar el usuario desde la línea de comandos ejecutando lo siguiente en la terminal:
usermod -G vboxusers -a usernameNota. Sustituir «username» por su nombre de usuario. Si tienes SELinux activado y marca alguna reestricción, ejecuta lo siguiente y después vuelve a poner el comando anterior:
chcon -t textrel_shlib_t /usr/lib/virtualbox/VirtualBox.soO ejecutando la utilidad gráfica para ello desde el menú Aplicaciones->Administración->Usuarios y grupos.
Una vez abierta seleccionamos la pestaña Grupos y editamos el grupo vboxusers marcando la casilla de nuestro nombre de usuario y pulsando en [Aceptar].
Bien, una vez hecho todo lo anterior ya podremos lanzar y utilizar VirtualBox desde el menú Aplicaciones->Utilidades->Sun VirtualBox/VirtualMachine para comenzar a crear máquinas virtuales 😉
– – –
Tenía pensado para esta entrada agregar también el cómo crear máquinas virtuales y montarles una imagen .iso de alguna distribución GNU/Linux para instalarla, pero noté que quedaría más o menos algo extensa así que lo dejaré para la próxima entrada.
Bueno, eso es todo… espero que les sirva y esperen la siguiente entrada 😉

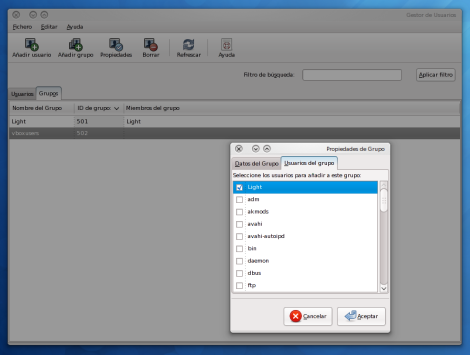
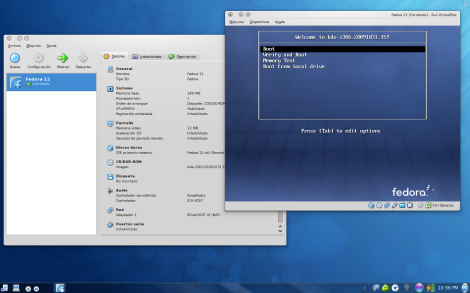

Buena guia!! xD Instalarlo en Arch mola mas 😀
yo solo bajé el paquete desde el sitio de vurtualbox, le di click, lo instalé y funciona perfecto!!
😀 muchas gracias men muy buena tu guia yo hace semanas q estado intentando pero me salia un error con el kernel-devel y era q tenia q cambiarlo por el kernel-PAE-devel muchas gracias 😀
yo solo tengo una pregunta como saber que tipo de kernel tengo, como se eso y a que se debe esas diferencias que significa cada uno?
Tu kernel lo puedes ver si ejecutas en la terminal lo siguiente:
Las diferencias que yo sé es que el kernel-PAE a diferencia del kernel normal soporta equipos con hasta 4 o más GB en RAM, además de adaptarse mejor a placas más avanzadas.
hermano… eres la ostia
No reconoce mi USB en la virtualizacion de windows 7 no lee el USB ayuda ya tengo los gest additions instalados solo que no reconoce el USB