VirtualBox en Fedora 11 [Parte 2 Configuración de una máquina virtual]
Como prometí, aquí está la segunda parte de la instalación, en este caso configuración de una ḿaquina virtual en VirtualBox 3 en Fedora 11.
Comenzaré primero con una breve explicación con mis propias palabras…
¿Qué es una máquina virtual?
Una máquina virtual, como su nombre lo dice, es un –podría decirse– equipo virtual que se ejecuta sobre otro mismo. En esta máquina virtual podremos ejecutar diversos Sistemas Operativos instalándolos en la misma y así usar los dos sistemas a la vez.
Por ejemplo podremos estar corriendo Fedora 11 en nuestro equipo y a la vez, sobre la máquina virtual, Fedora 12. Esto a la vez tiene sus desventajas ya que si no dispones de un equipo más o menos bueno, la máquina virtual no irá como esperas y como debería ir el sistema sobre ella.
En mi opinión y en mi experiencia, les recomiendo completamente que si quieren probar alguna distribución GNU/Linux o algún SO, lo hagan normalmente ya que la experiencia es mucho mejor y a como debe de ser. Aún así, tener una máquina virtual también puede ser beneficioso y no se le quita el crédito.
Bueno, una vez dada mi opinión al respecto continúo con la guía.
Creación de la máquina virtual…
Primero que nada deberemos abrir VirtualBox.
Una vez abierto notarán que dispone de un panel vacío en el lado izquierdo de la ventana. Ahí es donde aparecerán las máquinas virtuales creadas.
Bien, para crear una pulsamos sobre el botón que dice Nueva. Una vez pulsado aparecerá un asistente que nos ayudará con la creación de la máquina.
Pulsamos el botón [Siguiente] para continuar.
Ahora nos preguntará las siguientes cosas:
- Nombre. El nombre con el cual queremos identificar a la máquina virtual.
- Sistema operativo. El sistema operativo que contendrá la máquina virtual. Este puede ser: Microsoft WIndows, Linux, Solaris, BSD, IBM OS/2 u otro.
- Versión. La versión del sistema operativo que será instalada.
En mi caso elegí como sistema operativo Linux y como versión Fedora. Ustedes elegir lo que deseen.
Una vez terminado, pulsamos el botón [Siguiente].
Después nos preguntará que de cuánta memoria RAM queremos que disponga la máquina virtual. Un tamaño recomendado son 256 MB aunque yo le dejé 386 MB :P. Ustedes elegir la cantidad que deseen (de preferencia que sea la que recomienda el asistente).
Al terminar de asignarle la cantidad de memoria pulsamos el botón [Siguiente] para continuar.
Bien, ahora necesitaremos crear un disco virtual como si de un disco duro normal se tratase el cual nos servirá para almacenar toda la información de la máquina virtual
Por defecto no tendremos ninguno ya creado, así que en el asistente marcamos la casilla [] Disco duro de arranque (primario maestro) y también la opción Crear disco virtual nuevo. Después pulsamos el botón [Siguiente] y se ejecutará el asistente para la creación del disco.
Pulsamos en [Siguiente] para empezar…
Primero nos preguntará que qué tipo de almacenamiento queremos para el disco. Estos tipos de almacenamiento pueden ser:
- Almacenamiento de expansión dinámica. Esto nos permitirá que se utilice únicamente el espacio que tengamos en el disco virtual en el disco verdadero de nuestro equipo.
- Almacenamiento fijo. Con esto se utilizará de golpe todo el espacio que le asignemos al disco virtual en nuestro disco verdadero.
Por ejemplo, si elegimos el almacenamiento de expansión dinámica y, en nuestro disco virtual solo hemos ocupado 4gb, únicamente estos 4gb serán descontados de la capacidad de nuestro disco verdadero del sistema y así conforme vayamos utilizando más espacio éste será descontado de nuestro HD.
Si en cambio elegimos el almacenamiento fijo y, le asignamos por ejemplo 20gb al disco virtual, esos 20 gb serán descontados de la capacidad de nuestro disco verdadero aunque no tengamos esa cantidad de información en el disco virtual.
Por esto recomiendo utilizar el almacenamiento de expansión dinámica. Seleccionamos esta opción y damos clic a [Siguiente].
Ahora nos preguntará que con qué nombre identificaremos al disco virtual y el tamaño que queremos asignarle.
En el nombre pueden poner lo que deseen y en tamaño por defecto a mi me lo dejó en 8 gb pero le aumenté (el pilón) un 1 gb más por si acaso :P.
Por último pulsamos en [Siguiente] y nos mostrará una pequeña ventana con la información de cómo quedará la máquina virtual.
Para terminar pulsamos el botón [Terminar] (xD) y listo, ya tendremos nuestra máquina virtual creada 😉 La podremos ver en el panel izquierdo de la ventana de VirtualBox.
Ahora ya solo queda un último paso. Deberemos montar la imagen de la distribución o sistema operativo que queramos ejecutar en la máquina virtual.
Para ello simplemente accedemos a la configuración de la máquina pulsando el botón Configuración.
En la ventana de opciones que aparece seleccionamos en el panel izquierdo la opción CD/DVD-ROM. Dentro de estas opciones podremos elegir si montar una imagen ISO o directamente usar la bandeja de CD de nuestro equipo para iniciar desde ella el SO en la máquina virtual.
En mi caso utilizaré una imagen .iso así que hay que marcar la casilla [] Montar la unidad de CD/DVD y después elegir Archivo de imagen ISO. Pulsamos sobre un pequeño icono de una carpeta y se abrirá el administrador de Medios Virtuales.
En él pulsamos el botón Agregar, navegamos hasta donde esté la imagen de la distribución y la seleccionamos. Una vez elegida, regresaremos a la configuración de la máquina virtual. Les recomiendo que revisen estas opciones y cambien o activen algunas si no lo están, por ejemplo para activar el soporte de USB, audio, red, etc.
Hechas todas las configuraciones deseadas pulsamos el botón [Aceptar].
¡Listo! Ahora ya podremos iniciar nuestra máquina virtual pulsando el botón Iniciar y utilizar el sistema operativo que elegimos 🙂
– – –
Bueno pues aquí termina esta guía… espero que les sirva :). Si está algo extensa disculpen pero quería explicarla lo mejor posible 😛











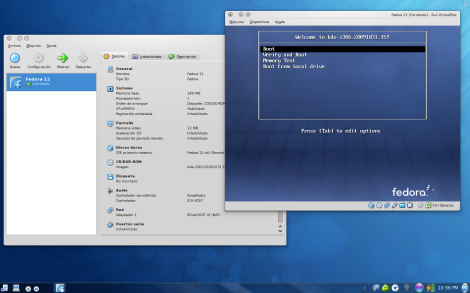

muy chevere tu articulo, podrias hablar un poco mas de las propiedades de la pantalla, cuanta memoria de video debemos asignar, etc?
Muy buen artículo! Es muy recomendable utilizar maquinas virtuales «para jugar» y romper a diestra y siniestra. Para eso lo utilizo yo… 😀
Muy buen artículo. A ver si para esta Navidad lo aplico con tiempo.
Saludos. 🙂
@milerx: Por supuesto :D. En mi caso por defecto VirtualBox le asignó 12Mb de memoria de video pero yo le dejé 128 MB xD, aunque con 64 o hasta 32 mb puede que vaya bien 😉
De otras propiedades la verdad no cambié ninguna y todo anduvo bastante bien así que no creo que haya otra cosa más que moverle.
@bachi.tux: Tienes razón, aunque yo siempre olvido que dispongo de una máquina virtual para ello y lo hago en el sistema normal xD
@noctuido: Gracias, espero que te animes a instalarte VBox y a probar con máquinas virtuales ^^
Un saludo a todos y gracias por sus comentarios!
Fedora virtualizando fedora jejeje se ve cotorro =D..buen tutto para problemas dummies =D
Hola, Oyer me aparece un error no se que este haciendo mal, ojala y me puedas ayudar Gracias.
Me Aparece esto.
Kernel driver not installed (rc=-1908)
The VirtualBox Linux kernel driver (vboxdrv) is either not loaded or there is a permission problem with /dev/vboxdrv. Re-setup the kernel module by executing
‘/etc/init.d/vboxdrv setup’
as root. Users of Ubuntu, Fedora or Mandriva should install the DKMS package first. This package keeps track of Linux kernel changes and recompiles the vboxdrv kernel module if necessary.
Hola Dofie. Si instalaste los paquetes que mencioné en la parte 1 de virtualbox? Y también si tienes activado SELinux debes ejecutar el comando que puse en la misma entrada para evitar problemas con permisos.
Hola Gómez Hyuuga
tengo un problema mira, generalmente yo lo descargaba e instalaba de forma manual pero hoy lo he hecho como tu dijiste en el post anterior.
El problema que tengo es que los usb no me lo pesca, obviamente Fedora si, pero el winXP que virtualizé no =S
Cual puede ser el error ?
Desde ya muchas gracias =)
mmm… si instalaste el paquete dkms y agregaste tu usuario al grupo vboxusers verdad? Intenta a ejecutar VirtualBox desde la consola de la siguiente manera:
Y copias y pegas en http://fpaste.org/ si sale algún error o algo extraño.
No carga nada con ese comando =S
mmmm… pero si agregaste tu usuario al grupo vboxusers?
si, si lo agregé =(
pero no pasa nada de nada =(
mmm… pues a ver intenta con esto a ver si funciona. Solamente haz del punto 8 hasta el último, lo anterior se supone ya lo hiciste.
Un saludo y suerte!
gRACIAS YA ME RESULTO =)